

Video. Audio. Images. Text. Interactive questions. Great student-centered learning can happen at their intersection. Here are some ideas. (Public domain image via Pixabay.com)
Watch a video. Move definitions around to match their term. Jump to an article online. Get instant feedback to a multiple choice question.
Student-centered learning lets kids get right to work and take control. It also lets the teacher connect and help with students one on one.
That student-centered learning is at the heart of Sutori, a tool that lets students and teachers create scrolling, timeline-style multimedia webpages they call “stories”. It also includes a searchable database of teacher-created and student-created stories.
With Sutori, teachers can assign a pre-created story to students for studying and working. They can also assign students to work on their own stories by themselves or with a partner.
The reason I really like this tool:
In this post, you’ll see how to use Sutori and 10+ ways you can use it in the classroom.
Head over to Sutori.com and create an account. It’s easy to create an account with just a few clicks using a Google account or Edmodo account.

Once you’ve created a teacher account, create a class. (It’s under the “Teach” tab.) This will make it easier for your students to turn stories in and see stories you assign to them.
Name your class. Then have students sign up for a Sutori account. Again, using Google or Edmodo is easiest, but they can create a username and password. (But seriously, if you can use Google or Edmodo do it … because nobody needs more usernames and passwords to remember!)
Once students are in, they can add your class with the class code. Hopefully, this whole process will take 10 minutes or less and you won’t have to do it again for the rest of the school year.
Now that you and your students are signed up, it’s time to dig in to creating and sharing stories.
Check out all of the pre-created stories under the “Explore” tab. (Student accounts don’t have an “Explore” tab.)
Note: Sutori calls these timeline-style, top-to-bottom webpages “stories,” so they don’t have to necessarily be about storytelling. Most are start-to-finish digital lessons.
Some examples:
To assign a pre-created story to your Sutori class, you can click the “add to my classes” button and choose a class. (You may need to make a copy of the story first and then assign your copy of it to your students.)
Note: Free Sutori accounts can’t assign the premium, Sutori-created stories to students with the “add to my classes” button. However, there’s a workaround … if you want your students to see those stories, you can copy the link to those premium stories and provide the link to students through Google Classroom or another learning management system. Free accounts just can’t assign these stories with the “add to my classes” button.
The Sutori team has created plenty of high-quality stories. Sutori used to be called HSTRY.co and had a social-studies focus, so there are lots of social studies content on the site. Most content areas are covered with good lessons, too.
If you create your own story to share with your students, even better! Open it and click “add to my classes” and choose a class. Students can now find it in their class in Sutori.
Finding great content to share with your class is awesome. But the creation side of Sutori is what really has me excited about this tool. Students can create some really impressive mash-ups of the awesome content out on the web.
To create a story, click the “Teach” button and choose “Create a story” under the “My stories” header. (Note: The “Teach” button is called the “Learn” button for students. Pretty clever, huh?)
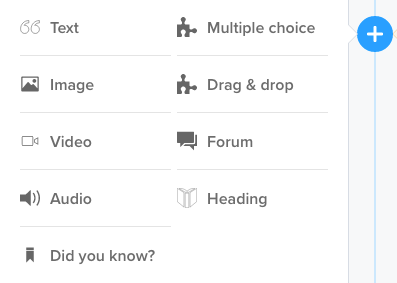 Once there, you have plenty of options for content to add to your story:
Once there, you have plenty of options for content to add to your story:
 Forum lets you ask a question where students can type a comment to answer. It’s kind of like comments in Google Apps/G Suite or a commenting on a status update on Facebook.
Forum lets you ask a question where students can type a comment to answer. It’s kind of like comments in Google Apps/G Suite or a commenting on a status update on Facebook.Banner image: You can change the image at the top of your story. Either use an existing photo or create one using Google Drawings. (See the “image” bullet point above for links to do that.)
Collaborate in real time: With a free account, your students can connect with one partner per story and collaborate on their work together. Paid accounts let you share with more students or create whole-class collaborative stories.
 Note: When two or more students collaborate on a story, you’ll see a note that someone is editing an item while they’re working on it. To make that item visible to others in the story, just click away from it on the screen. You may need to refresh your page to see changes occasionally.
Note: When two or more students collaborate on a story, you’ll see a note that someone is editing an item while they’re working on it. To make that item visible to others in the story, just click away from it on the screen. You may need to refresh your page to see changes occasionally.
Creating stories: The creation of Sutori stories is best suited to a computer or Chromebook with a keyboard and a mouse. However, any device can view and interact with stories, including tablets (iPad, etc.) and smartphones.
Sutori “create a story” tutorial: Click here to see Sutori’s great tutorial (with videos and screenshots!) on how to create stories.
Any students from upper elementary grades to high school and beyond can create awesome Sutori stories.
With coaching, lower elementary grades could create their own stories … but they could definitely look at class stories.
Sutori for littles: Create a story for students to see. Fill it with images, videos and audio files. Provide a link for them in your preferred way (i.e. link in Google Classroom/learning management system, using Google Tone, one of these 10 options, whatever works best). Let them scroll through and interact with the content, either by themselves or with your guidance!
Here are some ideas for using Sutori in class:
BONUS: Sutori created a guide called “Ideas for Using Sutori” with lots more ideas for using it in different types of classes. There are links to lots of example Sutori stories for you to check out.
There are two levels of paid accounts. If you try Sutori out and find yourself using it a lot — or see a paid feature you really want to have — it might be worth the investment. Everything I described above uses a free account.
(Note: I receive no compensation from Sutori. Just think it’s a tool worth checking out.)
For notifications of new Ditch That Textbook content and helpful links:
Interested in having Matt present at your event or school? Contact him by e-mail!
Matt is scheduled to present at the following upcoming events:
[getnoticed-event-table scope=”upcoming” max=”15″ expanding=”false”]
Session expired
Please log in again. The login page will open in a new tab. After logging in you can close it and return to this page.
[…] 10 Ways to Create Interactive Multimedia in any Grade/Subject– Ditch That Textbook […]
Wow this seems really similar to hstry.co – are the affiliated with one another? I like thinking of it as a story rather than a timeline for different uses.
Yes! Good eye, Jennifer. Sutori is what HSTRY.co was. They wanted to focus on more than just social studies. And I agree with you … thinking of them as stories instead of timelines opens things up more. Thanks for the comment!
Wow. Thanks for sharing this resource Matt. I had never come across Sutori before. I’m going to get my students to put together their current events projects. LOVE how they can put pictures, videos and even audio files. This will be a nice differentiation from G Slides. I think I’ll get the students to then assess each other’s work and leave comments. Found some neat examples on their Sutori page by other teachers: https://www.sutori.com/stories/community/featured
Thanks for the resource Matt! Using Sutori, a teacher could also use the HyperDoc model to structure their assignment.