

Student and teacher presentations can be better than texty slides. Here are tools to make them shine. (flickr / Vancouver Film School)
We’ve all seen presentations — from students and from colleagues — that leave a lot to be desired.
There’s the one where the presenter wants to play with all the bells and whistles in the presentation, so we get different transitions, different fonts, different sound effects.
There’s the one with too much information on the slide. These are the ones where it would take you longer to read the slides than time allotted for the presentation.
Then there are the great ones. The ones that cause you to think and react more than they cause you to work to gather content. They probably follow many of the 10 best practices outlined in this article by Garr Reynolds or these ideas from Steve Jobs and Guy Kawasaki.
As technology improves and developers come up with new tools for student and teacher presenters, our options continue to grow.
Here are 10 tricks to improve presentations by students and teachers without getting in the way of the message:
1. An Exam Time mind map. Exam Time is a site that creates beautiful digital flashcards that students can study from, but it also has an easy and attractive mind map feature. Those mind maps can be generated as PNG image files or even copied onto the clipboard so they can be pasted into a presentation.
2. A Creative Commons search. Creative Commons searches can help users unearth images, videos, music, other media and more. All of the results are tagged as usable for commercial purposes that can be modified, adapted or built upon. If you want a striking visual but don’t want to infringe on others’ copyright protections, this is a good place to start. Other places for usable, copyright-safe material include Pixabay and everystockphoto.
3. Polls. Any time students get to use their cell phones for academic gain is usually an exciting time. Including polls with tools like Poll Everywhere and Mentimeter. Both of these free services become an online host for live audience polls. Participants can vote using their mobile phones or devices (or a computer) and results are displayed online.
4. Online slides. Why force the slides from a presentation to just live on your hard drive? Set them free with Slide Share or Slide Rocket. These sites publish your presentations online for everyone to see and search for. Once they’re on Slide Share or Slide Rocket, they can be embedded in a website or shared with a link.
5. Collaboration on Google Presentations. Google Presentations can be living, breathing documents that change instantly with multiple users’ revisions. That power can be harnessed for student and teacher presentations. Set a presentation’s sharing settings to “Anyone with the link” and “Can edit.” Provide participants with a link to the presentation and give them a place (and specific instructions) on what you’d like them all to do to your presentation. Be careful, though: when they have power to edit your presentation, they can change any of it in any way they’d like, so you’d better trust your audience!
6. Screenshots. There’s not much better for giving how-to presentations than showing audiences exactly what it should look like. Screenshots (or screen captures) do that with images. They can be done with a keyboard shortcut (see the screenshot of screenshot shortcuts). They can also be done with software:
7. Screencasts. Maybe the only way to improve on how-to presentations is to show audiences how to do something via video. Screenr and Screencast-O-Matic are free tools where users can create videos of their screens. Videos can include audio explanations by the creator and even a webcam video of the creator’s face in the corner (Screencast-O-Matic). Videos can be downloaded/linked to and added to any presentation.
8. Embedded Google Forms and Spreadsheets. This takes participant interaction to the next level. Not only does the audience provide ideas, with this idea they can create a repository of their own ideas that they can come back to after the presentation. Create a Google Form that solicits ideas from the audience. The information gathered from that form is collected in a spreadsheet. Simply provide participants with a link to that spreadsheet. Take it a step further by having a website dedicated to the presentation and embedding that spreadsheet in the website. (Check out a presentation webpage where I did this.)
9. Back channels. Plenty of free websites exist to give presentation participants a place to have a discussion behind the scenes and share their own opinions and ideas. TodaysMeet is a simple, powerful back channel site, but it’s very open and has minimal safeguards for inappropriate content. Backchannel Chat is created with educators in mind, but it has a steeper learning curve. Padlet is a more visual option — kind of like digital sticky notes.
10. Music. Images are a great way to connect to audiences, but music (played before or after a presentation or during work time in a presentation) can be a great tool, too. There’s a ton of free, usable music that’s not protected by copyright at Free Music Archive. Download music there and play it alongside a presentation or embed it in a presentation. Note: Some music has lyrics that are inappropriate for students. Finding some appropriate music for students and making it available to them might be a better option.
What other tools can make presentations innovative? What do you think of the ones in this list? Share your thoughts in a comment below!
(For notifications of new Ditch That Textbook content and helpful links, “like” Ditch That Textbook on Facebook and follow @jmattmiller on Twitter!)
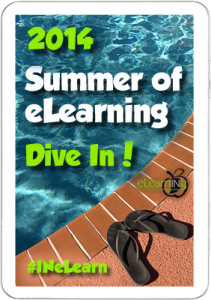 Matt is scheduled to present at the following upcoming events:
Matt is scheduled to present at the following upcoming events:
Interested in having Matt present at your event or school? Contact him by e-mail!

Session expired
Please log in again. The login page will open in a new tab. After logging in you can close it and return to this page.
Great overview. I would add:
11. Present your own virtual reality space. For e.g. a virtual exhibition or storyline and let the class dive into those presentations with their Google cardboards https://cospaces.io/education.html
On a Windows PC or laptop, the Snipping Tool is the greatest best kept secret tool out there. It is located in Windows Accessories, and it essentially allows you to draw a box around any part of your viewing screen to capture as a picture file. You Have a few picture file options, and .png is set as the default file type. Happy Snipping!
[…] NUMBER 52 — Make rockin’ presentations. Slide presentations don’t have to be dull. Mind maps, Creative Commons images, screenshots, collaboration and more can bring them to life and g… […]
Some really great tips and I can really relate to the types of presentations you just listed above. It becomes a waste of time if you don’t learn anything in the end and it is so easy to switch off. Would you agree with the ‘death by PowerPoint’ stance? I think that is the reason why interactive presentation software is becoming increasingly popular. It will be interesting to see whether schools and teachers take them on. It is student participation you are looking for in the end.
You’re right — people “switch off” presentations where there is too much text on the slide and it’s not interactive. And those interactive, innovative presentations do lead to the participation you wrote about, Lucas. I find that it’s much more effective in teacher workshops as well. Thanks for your comment!
No problem Matt. I just wish they had used interactive presentations when I was learning because you really do end up missing most of the presentation and it isn’t for a lack of trying. It is not an effective method.
Love screencast-o-matic but more recently one of the girls in the office has been using imovie which shows great quality.
Another FREE option for screen capture is called Jing. It is made by TechSmith also, but is still pretty nice if you don’t want to pay for SnagIt.
Great post, Matt!
Great stuff as always Matt!