

The Explore tool can reduce the time you and your students lose doing mundane tasks. That means more time for learning!
I can only imagine the hours of time spent tinkering on Google Apps.
Slide design. Looking up citation information. Fumbling with creating charts from data.
If we can eliminate some of the mindless procedural stuff, we can spend quality time on learning.
Google’s got your back. Within the last year, they created the Explore tool. You might have seen it. It looks like a star and sits in the bottom right corner of your Google files.
(You know, kind of like Clippy, the Microsoft Office assistant from years ago … remember him???)
You can access the Explore tool in the “Tools” menu of the top menu bar in Docs, Slides and Sheets. Find Docs, Slides and Sheets in Google Drive (drive.google.com).
Explore also works Docs and Sheets on mobile devices.
But the easiest way to access it is to use the star icon at the bottom of your file.
Explore reads the content you have on the page and suggests things to add to it. But for it to help, it needs some content on the page … or it looks like this:
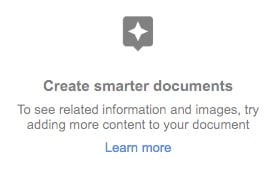
I grabbed the text and image from a blog post and stuck it in a Google Doc. Immediately, it scanned my document and suggested a few things:
Some features of the image suggestion in Explore:
When adding research to your document with the “+” icon, Google will also add a footnote citation to your document.
The Explore tool will also help you search the web, images and your own Google Drive from inside your doc.
I find the Google Drive search tool especially helpful. I’m the worst at creating or adding files to my Google Drive and then forgetting what’s in there! With the search tool, you can find all the relevant files you didn’t remember you had.
I mentioned time-consuming slide tinkering as a problem earlier. Explore can help solve that.
Add text, images or whatever you need to a slide. Then click the Explore tool. It will suggest different ways to design your slide so you don’t have to.
In the Google Docs blog, they report that people save over 30 percent of the time they would have spent of formatting when they use Explore.
I added a photo from a hike at a state park near my house. Here’s what Explore came up with as possible slide designs with it:
The Explore tool pairs wonderfully with SlideShot and DriveSlides, two Google Chrome extensions. Here’s how:
Hat-tip to Alice Keeler on this idea. Here’s her blog post on it.
I’m not as much of a data geek as I should be. I get lost in the numbers on a spreadsheet very easily.
The Explore tool is here to help. When you use it with a sheet filled with data, it will analyze the data and provide:
For notifications of new Ditch That Textbook content and helpful links:
Interested in having Matt present at your event or school? Contact him by e-mail!
Matt is scheduled to present at the following upcoming events:
[getnoticed-event-table scope=”upcoming” max=”15″ expanding=”false”]
Session expired
Please log in again. The login page will open in a new tab. After logging in you can close it and return to this page.
… [Trackback]
[…] Read More: ditchthattextbook.com/2017/04/13/exploring-explore-how-google-works-for-you-and-your-students/ […]
[…] Exploring ‘Explore’: How Google works for you and your students | Ditch That Textbook […]