
Google Apps are powerful classroom tools by themselves. When you smash multiple apps together in one activity, magic can happen. Here are some examples. (Public domain image via Pixabay.com)
Google Apps make so many fantastic classroom activities possible.
When you smash together multiple Google Apps to create one big activity, those possibilities grow exponentially.
Have you ever heard the phrase, “We’re better together”? That’s the way Google Apps are.
This idea was discussed by the moderators of the #DitchBook Twitter chat (held Thursdays at 10 p.m. Eastern / 9 p.m. Central / 8 p.m. Mountain / 7 p.m. Pacific). We started brainstorming and came up with lots of ideas!
This is the first in a series of several blog post outlining how you can use multiple Google Apps together to create exciting classroom activities. Today’s post focuses on activities that utilize Google Docs.
Most of the apps mentioned here are core Google Apps that should be usable by any student at a Google Apps for Education school. Some Apps (like Keep in the second example) aren’t core apps and should be used as permitted by your school or district’s policies.
Docs and Drawings
Submitted by Karly Moura (Twitter: @karlymoura / Blog: http://karlymoura.blogspot.com/)
How to do it: One of my favorite ways to use Google Drawings is to embed a Drawing in a HyperDoc (What’s a HyperDoc? Click here) that students can edit by double clicking. This allows you to have something such as a graphic organizer, virtual math manipulatives or even a sort in the doc for students to complete. When the HyperDoc is copied or assigned in Google Classroom the drawing is also copied so that each student gets their own copy of your template automatically embedded in the doc.
To insert a Google Drawing into a HyperDoc or any Google doc (how-to image below)
- Place your cursor where you would like the drawing to be embedded.
- Click on “insert” then “Drawing”.
- Create your template by inserting images and/or text boxes.
- Click “Save and Close”.
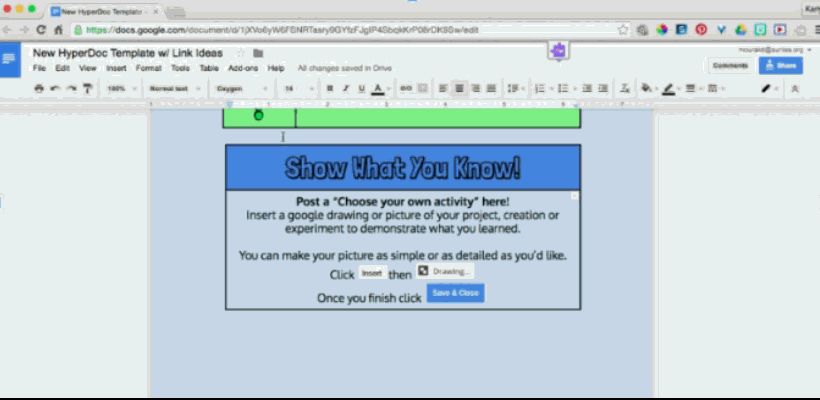
To edit the drawing your students will double click, make their changes, then click “Save & Close”. When they turn in the document their saved drawing will be embedded. A great way for students to show what they know!
Application for class:
- Have students sort words by moving them into the column they belong. In this Food Chain HyperDoc students are categorizing organisms as either “producers, consumers, or decomposers”. Google Drawings can be a great way for students to sort words for your word work time. Another great way to incorporate word word is to have them create “magnetic” poetry. Check out Kasey Bell’s Collaborative Magnetic Poetry with Google Drawings (refrigerator image included =) ). She has a link to a template ready for you to use in your next poetry unit!
- Bring math into your Doc with virtual math manipulatives. In this Fifth Grade Geometry, Measurement and Coding HyperDoc students are using Eric Curts’ protractor template and moving the arrows to make an angle they worked with previously. You can find TONS of great math manipulatives in his Teaching Math with Google Drawings doc that you can make a copy of and then use to hack your math HyperDoc! Want even more math manipulative Google Drawings goodies? Check out Alice Keeler’s post Using Google Drawing for Math Manipulatives
- Have students read a text, watch a video or view an image in a HyperDoc then use a graphic organizer or note taking template for brainstorming, drafting, taking notes, or responding. Lots of graphic organizers and templates are already shared and ready for you to copy make your own. Eric Curts has 40+ Graphic Organizers in this Templates folder! Once in the folder be sure to click “Add to Drive” (how to GIF) so that you can make a copy of all the templates. Matt Miller shares 15 FREE Google Drawings graphic organizers in this Ditch That Textbook post. Barbra Drasby @MsDrasby has an awesome Story Creator graphic organizer that includes links to Help Hotline for students when they get stuck.
Templates/resources: Padlet FULL of Google Drawings resources — http://padlet.com/mourakd/myy4dcmlkgy8
Docs, Keep and Classroom
Submitted by Sean Fahey (Twitter: @SEANJFAHEY / Blog: http://faheystech.blogspot.com/)
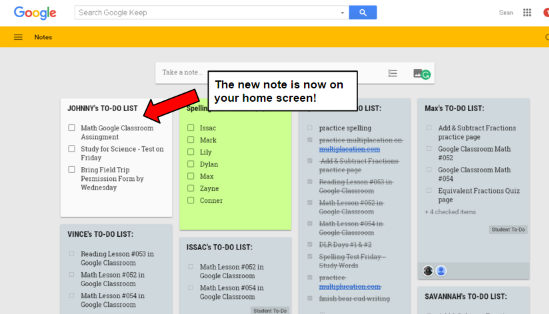 How to do it: Within the past year my school corporation has gone 1:1 with Chromebooks, Android Tablets, and Google Apps for Education. What I quickly realized is that while I have ditched textbooks and continue to infuse more technology into my classroom, I was still hand writing my daily agenda on the oversized poster copy of the student issued agenda book and requiring my students to copy it down to help communicate with home what the class work and happenings were for the day.
How to do it: Within the past year my school corporation has gone 1:1 with Chromebooks, Android Tablets, and Google Apps for Education. What I quickly realized is that while I have ditched textbooks and continue to infuse more technology into my classroom, I was still hand writing my daily agenda on the oversized poster copy of the student issued agenda book and requiring my students to copy it down to help communicate with home what the class work and happenings were for the day.
Why? Students despised having to write down the agenda, so after the first few weeks of school students struggled completing this task. Agendas started getting lost or left at home. Many agendas weren’t getting signed by parents or guardians at home to acknowledge they have reviewed it as required.
- Using Google Docs, create a template that will serve as your daily agenda to be shared with students. Use tables, colors, and images to help organize your subjects or class periods.
- Place your Google Doc agenda in the “About” section of Google Classroom to be viewed by your students.
- When students open the Doc, they need to click the Drive icon and Save iit to their own Drive.
- Every day or week you’ll update your shared agenda Doc for your students which will be viewable to them through Google Classroom or Drive.
- In Google Keep (keep.google.com) a new note needs to be made for each student. This note will be shared between you and your student so it doesn’t matter if you create it or the student creates their own.
- Give the note an appropriate title. For me I just did something simple like “Johnny’s To-Do List”, but you may want to have something more specific especially if you have multiple subject or class periods.
- Enable the checkbox feature for the newly created note.
- Once created, share the note with your student or if the student created it, have them share it with you.
- After sharing the note, an email notification will be sent or if you go directly to Google Keep you’ll see the note on the home screen.
Application for class: Some of the benefits of using this smash to replace the agenda are:
- It saves time! No more wasting class having students write down notes for their own agenda. It’s already done and everyone can view it.
- Everything in one place and accessible anytime, anywhere. By having students add the Agenda Doc to their Drive it will automatically sync for offline viewing. Also, Google Keep does the same thing! So this way whether or not students have internet access outside of school, they will be able to view the agenda and check off or add items to the To-Do list.
- Its Interactive! For me there is something satisfying about being able to check off something on my to-do list and see it become crossed out. Students will get a thrill out of it too!
- Student Accountability. Your students To-Do list is shared with you so you can help keep student accountable in real time and this also means you can add to the list or mark things off. This could be really helpful for when students are absent!
- Share with parents! Change the share setting of your Agenda Doc to “anyone w/ link can view” and give it to your parents in a shortened URL or a QR code. Also, not only can the note on Google Keep be shared between you and your students, but it can also be shared with a parent that has a Google account. Another option would be to just notify and instruct parents how to access these two things on the student’s device.
- It teaches 21st century skills. Ok, let’s be honest. How many of you still use some sort of physical planner book, whether for personal or work use? Probably not many. If you are like me, my school uses Google Calendar and my personal schedule is on my smart phone. This way of scheduling and organization is not going away, so what better way to prepare students for their future than to have them start using these type of tools now!
- Get organized. Some of the features of Google Keep that can be more beneficial to both teachers and students are: being able to color code your notes, add a label (which I liken to a hashtag) to help with sorting, set reminders, or with the checkbox option selected in the note, reorder the to-do list to reflect order of importance by just a quick click and drag.
- Go Mobile. Like almost every other application in the digital world, there is an app for Google Keep for all popular platforms. Go to www.google.com/keep to find out more.
Although Google Keep is not a GAFE “core app”, it is still accessible with your Google account and can be great tool for both teachers and students. Replace those student agenda books with this Google Apps Smash to help keep students organized and help communicate class work with parents.
Need help getting started with Google Keep? Check out Matt’s post Meet Google Keep and 6 Ways it can Help Schools.
Templates/resources: Check out Sean’s step-by-step screenshot directions in this slide presentation.
Submit a GAFE Smash
Would you like to get in on the fun? Do you have a great combination of Google Apps to use in the classroom? Submit your idea using the Google Form below (or click here to view it in its own tab). We will use as many as we can!
For notifications of new Ditch That Textbook content and helpful links:
Interested in having Matt present at your event or school? Contact him by e-mail!
Matt is scheduled to present at the following upcoming events:
[getnoticed-event-table scope=”upcoming” max=”15″ expanding=”false”]


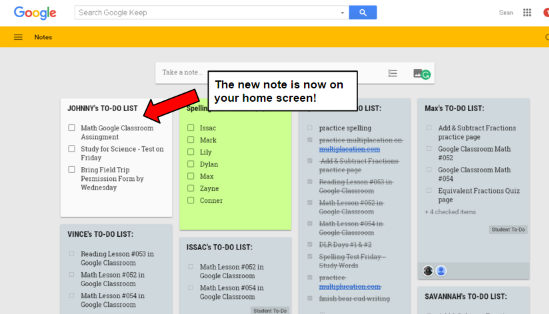 How to do it: Within the past year my school corporation has gone 1:1 with Chromebooks, Android Tablets, and Google Apps for Education. What I quickly realized is that while I have ditched textbooks and continue to infuse more technology into my classroom, I was still hand writing my daily agenda on the oversized poster copy of the student issued agenda book and requiring my students to copy it down to help communicate with home what the class work and happenings were for the day.
How to do it: Within the past year my school corporation has gone 1:1 with Chromebooks, Android Tablets, and Google Apps for Education. What I quickly realized is that while I have ditched textbooks and continue to infuse more technology into my classroom, I was still hand writing my daily agenda on the oversized poster copy of the student issued agenda book and requiring my students to copy it down to help communicate with home what the class work and happenings were for the day.
[…] instance, Ditch that Textbook, discusses how to create a hypertext document using Google Docs and Drawings for an interactive […]
[…] Google Apps “GAFE Smashing” activities — Part 1: Dynamic Docs | Ditch That Textbook […]
Awesome activities Matt. Love the idea of GAFE smashing! Thank you for sharing!